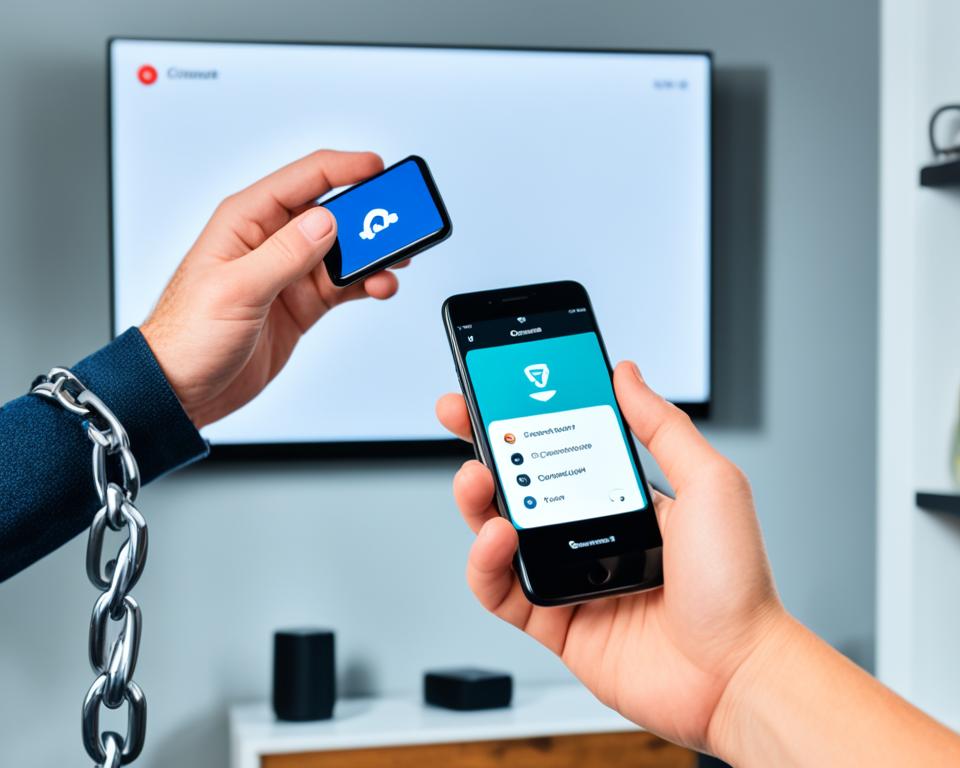Chromecast is a popular portable streaming device that allows users to cast content from their smartphone or computer directly to their TV. It enhances the streaming experience by eliminating the need for cables and providing seamless connectivity. However, it can be frustrating when the Chromecast keeps disconnecting, interrupting your favorite shows and movies.
There are several reasons why this disconnection issue may occur. It could be related to your Wi-Fi network, router errors, difficulties accessing the internet, or even problems with the Chromecast device itself. Understanding these causes and troubleshooting them can help you resolve the issue and get back to uninterrupted streaming.

Chromecast with Google TV (HD) - Streaming Stick Entertainment on Your TV with Voice Search
$30 
Key Takeaways:
- Chromecast disconnections can be caused by issues with the Wi-Fi network, router errors, or difficulties accessing the internet.
- Troubleshooting steps include checking Wi-Fi connectivity, rebooting the Chromecast, and resetting the device if necessary.
- Poor quality cables and hardware issues could also cause disconnection problems.
- Common Wi-Fi network issues include changes in the Wi-Fi password, improper router placement, and network frequency.
- Chromecast device glitches can be resolved by rebooting, updating firmware, or performing a factory reset.
Common Wi-Fi Network Issues
When it comes to experiencing disconnections with your Chromecast, one common culprit is issues with your home Wi-Fi network. Fortunately, there are several troubleshooting steps you can take to resolve these problems:
- Check your internet connection: Make sure that you have a stable internet connection by testing it on other devices. If you’re unable to connect, consider contacting your internet service provider.
- Verify your Wi-Fi password: Ensure that you haven’t recently changed your Wi-Fi password without updating it on your Chromecast. A mismatched password can prevent the device from connecting to your network.
- Optimize router distance: Keep your Chromecast within a reasonable range of your router to avoid signal degradation. If it’s too far away, consider moving it closer for a more reliable connection.
- Consider a 5 GHz network: If your router supports it, switching to a 5 GHz network can provide faster speeds and reduce interference compared to the 2.4 GHz band.
- Connect with an Ethernet cable: If you’re still experiencing issues, connecting your Chromecast to the router using an Ethernet cable can provide a more stable and consistent connection.
By following these steps, you can troubleshoot common Wi-Fi network issues and improve the overall performance of your Chromecast.
| Issue | Troubleshooting Steps |
|---|---|
| Unable to connect to the internet | Check internet connection on other devices; contact your internet service provider |
| Wi-Fi password mismatch | Verify and update Wi-Fi password on Chromecast |
| Poor signal strength | Optimize distance between Chromecast and router |
| 2.4 GHz network interference | Consider switching to a 5 GHz network |
| Unreliable wireless connection | Connect Chromecast to router with an Ethernet cable |
Chromecast Device Issues
If you’ve ruled out any problems with your home Wi-Fi network, it’s time to focus on the Chromecast device itself. There are several troubleshooting steps you can take to resolve any device-related glitches and ensure a smooth streaming experience.
- Reboot the device: Sometimes, a simple reboot can resolve minor issues. Unplug the Chromecast from the power source, wait for a few seconds, and then plug it back in.
- Connect to a different Wi-Fi network: If you suspect an issue with your current Wi-Fi network, try connecting the Chromecast to a different network. This can help identify if the problem lies with the network or the device.
- Update the firmware: Keeping your Chromecast firmware up to date is crucial for optimal performance. Check for any available firmware updates in the settings of the Google Home app and install them if necessary.
- Try flipping the Chromecast dongle: This might sound unconventional, but some users have reported that flipping the Chromecast dongle upside down can help resolve certain connectivity issues. It’s worth a try!
- Perform a factory reset: If all else fails, you can perform a factory reset on your Chromecast. This will erase all the settings and bring the device back to its original state. Keep in mind that this should be used as a last resort, as you’ll need to set up the Chromecast from scratch.
By following these steps, you can address common device-related problems and ensure a seamless streaming experience with your Chromecast.

Casting Device Issues
If you’re experiencing connection drops while casting from your mobile device or computer, there are several troubleshooting steps you can take to resolve the issue:
- Connect to a different network: Try connecting your casting device to a different Wi-Fi network to see if the issue persists. This can help determine if the problem is specific to your current network.
- Restart the app: Close the app you’re using to cast and then reopen it. This can refresh the connection and resolve any temporary issues.
- Update the app: Check for any available updates for the app you’re using to cast. Updating to the latest version can often fix bugs and improve performance.
- Check background activity: Make sure the app you’re using to cast is allowed to run in the background. Some devices may restrict app activity when running in the background, which can cause connection drops.
- Reboot your device: Restart your mobile device or computer to clear any temporary glitches or conflicts that may be affecting the casting connection.
If you’ve tried these troubleshooting steps and are still experiencing connection drops while casting, it may be worth reaching out to the app developer or device manufacturer for further assistance. They may have specific recommendations or updates that can help resolve the issue.
Weak Connection to Wi-Fi or Bluetooth
One common reason for Chromecast disconnections is a weak connection to Wi-Fi or Bluetooth. If the light on your Chromecast is blinking or it appears to be offline, there are several steps you can take to improve the connection and ensure smooth streaming.
1. Ensure mobile devices and Chromecast are on the same Wi-Fi network
Make sure that both your mobile device and Chromecast are connected to the same Wi-Fi network. If they are not on the same network, it can lead to connectivity issues. Double-check the Wi-Fi settings on your mobile device and make sure it is connected to the correct network.
2. Check the distance between Chromecast and your Wi-Fi network
Consider the distance between your Chromecast and your Wi-Fi network. If they are too far apart, the signal strength may be weak, leading to disconnections. Try moving your Chromecast closer to the Wi-Fi router to improve the signal quality.
3. Update your router firmware
Outdated router firmware can cause connectivity problems, including Chromecast disconnections. Check your router manufacturer’s website for firmware updates. Keeping your router firmware up to date can improve the overall performance and stability of your network.
4. Move your Chromecast away from the TV
The proximity of your Chromecast to your TV can affect its Wi-Fi signal reception. Electronic interference from the TV or other devices can weaken the signal. Try moving your Chromecast away from the TV or other electronic devices to minimize interference and improve the connection.
5. Consider using an Ethernet adapter
If you are experiencing persistent connectivity issues, consider using an Ethernet adapter with your Chromecast. By connecting your Chromecast directly to your router via an Ethernet cable, you can eliminate potential Wi-Fi-related problems and enjoy a more stable and reliable connection.
6. Evaluate your wireless network coverage
If you have multiple devices connected to your Wi-Fi network or if your home has limited wireless network coverage, it can strain the network and result in disconnections. Consider investing in a mesh network system or Wi-Fi extenders to improve coverage and ensure a strong and consistent connection throughout your home.
7. Perform a factory reset if necessary
If all else fails, performing a factory reset on your Chromecast can help resolve persistent connectivity issues. Keep in mind that a factory reset will erase all settings and data on your Chromecast, so be sure to back up any important information before proceeding.
By following these troubleshooting steps, you can address weak Wi-Fi or Bluetooth connections and enhance the overall performance of your Chromecast device.
Seeking Further Assistance
If none of the troubleshooting steps mentioned above resolve the persistent Chromecast disconnection issues, users can always rely on the exceptional support offered by Google. The company provides a dedicated Google Support service to assist customers in resolving their device connectivity problems.
By reaching out to Google Support, users can receive expert guidance and personalized assistance in troubleshooting their Chromecast disconnection problems. The knowledgeable support team at Google can help identify the underlying causes of the disconnections and provide effective solutions.
Depending on the device’s warranty status, users may be eligible for essential device repairs or replacements to address the connectivity problems with their Chromecast. It’s important to note that Google continues to provide technical support for later models of the Chromecast, even though support for the first-generation device has ended.